“I really don’t want to spend time making a template, I’m just going to do a quick [insert medium here] presentation”. We hear this a lot. It might seem like a time saver in the short run, but as soon as you’ve gone beyond 3-4 slides, you will benefit from using a template – even if you are not creating a corporate template to be used by multiple users. Spending time on a template will actually save you time. And we really don’t know many presentation decks of only 3-4 slides.
The main reasons you need a template even for your SlideShare presentation:
You can change your fonts easily if you want to go from a more strict feeling to something more fun – and you can quickly try out different font combos.
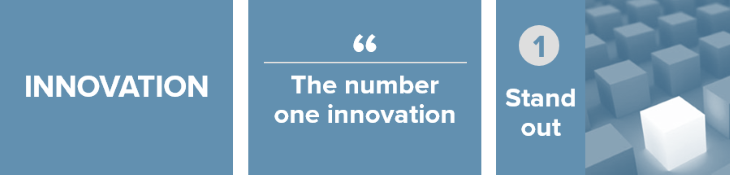
You can change the whole color theme with one click. Maybe those blues you choose initially actually feels too… blue? One click and you’ve have a new set of colors.
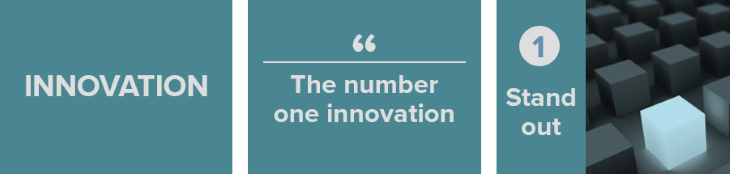
You can change your mind about your layouts and quickly multi-edit several slides at the same time.
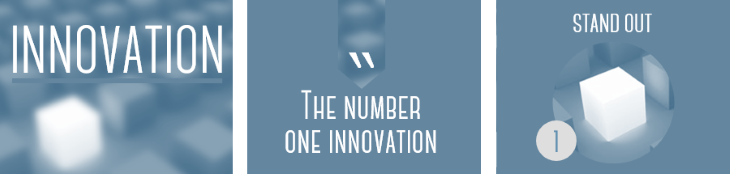
And – you can easily reuse your presentation to create more similar content in the future.
You might only need a few layouts in your template – but if you have many slides – using those few layouts will make it easier when you want to make last minute design or content changes.
PowerPoint is actually a great tool to use for creating templates – even though a traditional PowerPoint presentation is not what you had in mind. Don’t let yourself be fooled by the traditional slide templates. They are certainly the basics of a traditional, corporate template (and if you are creating a corporate template you will need to include these slide layouts in your template – but that is another story) – but a presentation template for for example SlideShare can look completely different.
You just have to use PowerPont smartly:
- You need to use placeholders with defined theme fonts (headings and body text) for all your text in your presentation. If you change the theme fonts then all your placeholders in the presentation will change font. One click can get a preview of what a change would look like.
- You need to use only colors from your theme colors. Change the color theme and all the colors in the presentation will change to the new colors. You can use any of the shades and tints in the color theme – they will change as you change the color theme. If you use a custom color that is not part of a color theme – that color will stick and will not be change.
- You need to use slide layouts and have all content in text/picture/graphic placeholders. Change the slide layout and all the slides in the presentation using the layouts will change and you don’t have to modify each and every slide manually.
Now – nothing is bullet proof and you will still need to – and want to – make some hands-on adjustments – but you have already save a lot of time.
These are six simple steps for making a smart template:
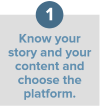
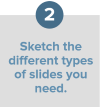
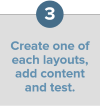
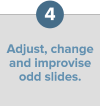
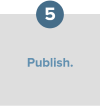
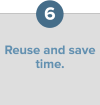
Be smart – use a presentation template – even of you are just going to do that “quick” presentation!c
Leave a Reply