When creating PowerPoint decks you need to know how color themes work in PowerPoint, how many and what colors you need for your custom color theme, as well as how to quickly add more colors. A great PowerPoint color theme that is properly saved can be reused across your slide decks – and even in your Word and Excel files.
The structure of a PowerPoint color theme.
A PowerPoint color theme consists of 10 colors; four text and background colors and six accent colors. The colors should really be used as intended – don’t define accent colors as the first four text/background colors and make sure you have six distinctive colors as your access colors.
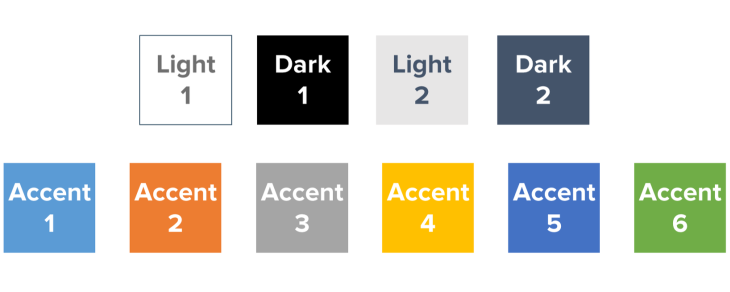
The order of the 10 colors is important. The order of the text and background colors defines what color will be used as the default text color and default background. Light 1 and Light 2 should always be light colors and Dark 1 and Dark 2 should always be dark colors. The text and background colors also define the automatic background styles available in PowerPoint. Good practice is to keep white and black among the first four text and background colors. You will most likely need to use white or black at one point when creating your PowerPoint, so keeping them handy is a smart move. If another color than black is defined as a default color (maybe you are using a dark gray or a significant brand color as your text color (Dark 1)), make black the Dark 2 color to keep it accessible.
The order in which you add accent colors to the color template is equally important. The order they are added is the order in which PowerPoint will automatically use them in charts and smart arts. Most organizations set their main brand color as the Accent 1 color. However, when you use SmartArt, for some reason the Accent 1 color is not used. So if you do a lot of SmartArt and want the main brand color to be used, avoid setting it to Accent 1. Custom shapes and lines are automatically using the Accent 1 color. You can however change this if you don’t want to overuse your Accent 1 color.
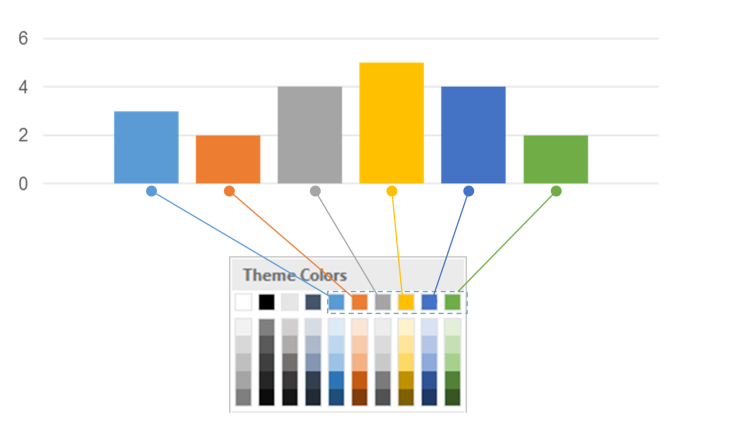
If you need more than six accent colors you can add custom colors to your color theme by adding them to the xml code or using an add-in (this book is a great resource on how to add custom colors to PowerPoint).
PowerPoint automatically generates tints and shades for the 10 colors. You cannot control how the tints or shades are defined, but you can adjust them by using the HSL color settings to alter the RGB code (this is a link to a great article on how to do this). Sometimes the automatically generated tints (color + white) can be too “neonish”.
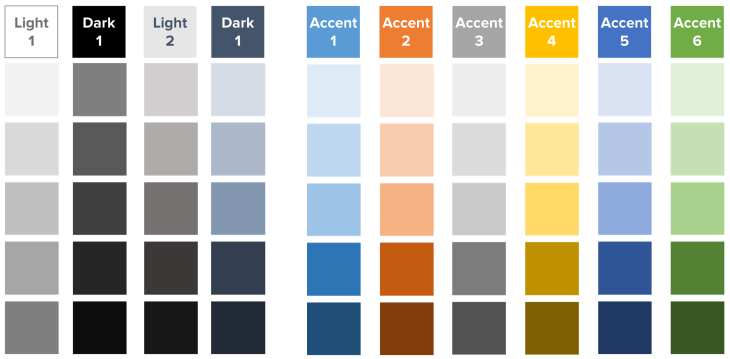
How to add colors to PowerPoint?
So knowing the basics of a PowerPoint color theme, how do you add your own colors to PowerPoint to be used in your next deck? Here are three ways of adding colors:
1 Use the standard color palette
PowerPoint’s built-in standard color palette gives you 127 colors, plus white, black, and shades of gray to choose from (to read more about combining colors, read this article).
2 Use the RGB color model
PowerPoint uses the RGB model to define colors (as PowerPoint was designed to be shown on a screen). Each RGB color has three values, each ranging from 0-255, where BLACK is 0-0-0 and WHITE is 255-255-255. By adding RGB numbers into PowerPoint, you can add your own colors.
3 Use the HSL color model
You can also create colors in PowerPoint using the HSL model. The HSL model is available under the custom dialog box. Using the HSL model you can create colors by defining the hue, saturation and luminosity of a color.
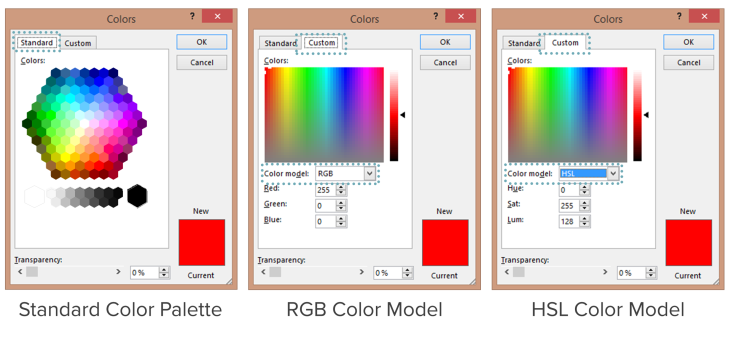
Click here to read more about the color models.
How to add and save a custom PowerPoint color theme?
Once you have your colors you need to define them as theme colors. You need your four text and background colors and six accent colors. You also need to define the colors for hyperlinks and visited hyperlinks.
This is the procedure to add your colors to your own color theme in PowerPoint (using PowerPoint 2013 or 2016 for PC as demo): 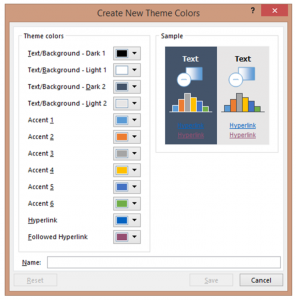
- Open the Customize Colors dialogue box clicking on the “Design Tab”, “Variants menu”, “Colors drop-down arrow” and then go all the way down to “Customize Colors… “
- Define each color in the color theme by using the drop down boxes for each of the ten + hyperlink colors (using one of the three methods for adding colors described previously).
- Name your new color theme and save.
Your color theme is now saved as a custom color theme (an .xml file) locally on your computer. It will be available in the colors menu as a custom color theme throughout Office (PowerPoint, Word and Excel) and you can apply this color theme whenever your want. The colors will “travel” with your file, so anyone opening it will see the colors you defined. If you save your PowerPoint as a theme/template, the color theme be saved with the theme/template as well.
Need more accent colors quickly?
You can add custom colors to a color theme (contact Presentitude if you want help with adding custom colors)- but if you quickly want to use more accent colors, here are four quick ways to use your six accent colors in multiple ways.
1. Use automatically generated tints & shades
Use the already defined tints and shades of your accent colors. PowerPoint will give you five tints and hues for each color.

2 Use the custom RGB color settings
Use the RGB color settings to quickly generate your own tints and shades by adding white or black to a hue. Click on Custom colors in the Colors dialog box and Drag the tint/shade arrow up for a tint and down for a shade.

3 Use the HSL color model
Use the HSL color settings to create more colors by adjusting the hue, saturation and luminosity. Click on Custom colors in the Colors dialog box and choose the HSL color model. Move the cross hair horizontally to create a new hue, vertically to create a new color by adjusting saturation. Move the vertical bar up (add white) or down (add black) to add or decrease luminosity to a color.

4 Use the transparency bar
Use the transparency function to add a transparent white or black object on top of a hue.

What if I want an even faster way to create a color theme?
If you don’t have time to create a color theme, PowerPoint has a number of built-in color themes. You apply these color themes via the Design Tab, Variants menu, and the Colors Drop-down.
Click here to get an overview of all built-in color themes in PowerPoint 2007, 2010, 2011, 2013 and 2016.
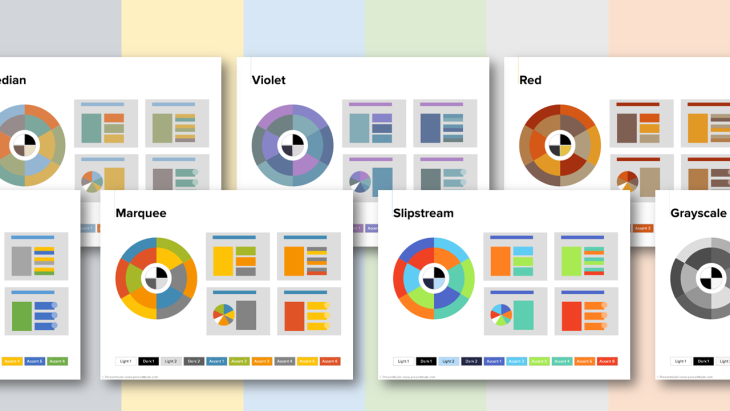
What if my favorite colors or brand colors are HEX or CMYK?
PowerPoint can only handle RGB codes (and HSL codes, but those are not as widely used when it comes to defining hues). If your brandbook defines colors as CMYK or if your web guidelines use HEX, you need to convert them to RGB. There are multiple services online that can help you with this – just Google.
Click here to read more about the relationship between HEX, CMYK, RGB and HSL.
Quick summary
A quick summary of how to create your own color theme for PowerPoint:
1. Define 6 accent colors in RGB
2. Define 2 light + 2 dark colors for text & background in RGB
3. Define hyperlink colors in RGB
4. Add color theme to PowerPoint using Design Tab
5. Name and apply color theme
6. Use shades and tints to create more colors
Read the other parts in our Colors for PowerPoint series:
See this post as a SlideShare presentation
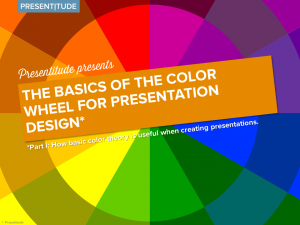
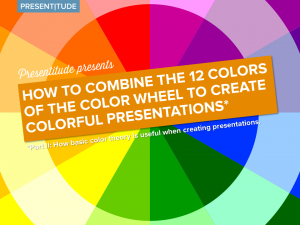

Leave a Reply